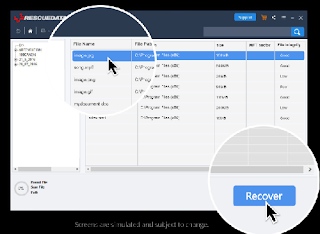Are you looking for antivirus software to shield your computer (Windows, Mac, or Android device) from viruses, malware? Then, this guide would help you to pick the right protection software.
It is important to use antivirus software whether you’re using Windows, Mac, or Android devices, there’s malware out targeting your machine. However, Windows are more vulnerable than iOS. But, now there is malware for iOS as well, but iOS doesn’t permit iOS antivirus software.
Choosing antivirus software depends on your needs. Will you need to pay for it, or is free software good enough for you? You have to decide it on your own that what kinds of software you want? As there are many alternatives available on the Internet and it might confused you to pick the best one.
Don’t worry, in this article, you will find your answer regarding choosing antivirus software. Here we have some basic tips on finding the best antivirus software for your computer.
Pick antivirus software dealing with multiple threats
You may encounter or read about different kinds of viruses, malware, Trojans, spyware, adware and ransomware and etc. These all kinds of viruses and variants sometimes behave differently and thus, removing them by single software is difficult.
When you’re up to choosing the right protection for you, we recommend you to choose the antivirus software able to deal with multiple threats persisting online. As well as, make sure antivirus software stops more than 95% of malware, whether it’s commonplace malware or brand-new zero-day malware. Additionally, you have to make sure that the detection rate isn’t accompanied by a high rate of false positives, which are benign files mistakenly flagged as malware.
Easy of using antivirus software
Most of the users want the antivirus software direct access from the main screen. For example, some antivirus software lets you start right from the home screen. On the other side, some software needs you to set up the settings before you start scanning.
Before you take any decision, make sure to read the reviews of antivirus software that are knocking in your head.
Light antivirus software
You should know how much each product slows down a machine, both in the background after it’s installed and during active malware scans. We’re heading to this especially for older, slower PCs that need antivirus software the most.
So, try to choose the antivirus software that puts light system load so that your machine doesn’t get affected so much and run in the speed as like before.
Try before you pay
Most paid antivirus products offer the free trial version for a limited period of time like for one month. On the other side, some of the software uses a freemium model in which the basics are free, but useful extra features must be paid for.
So, when you sit to purchase antivirus software, give them a free try and decide if it fits your needs.
Determine your needs
There is various software that offers the extra features with adding the extra charges for extras. If you’re working as an individual and you just need to have scanning antivirus software then you don’t need other features such as parental controls, password managers, backup software, data recovery, or online storage.
Therefore, your needs that you want to full with antivirus software should be clear in your mind. And if you don’t need the extras that the more expensive antivirus packages offer, then we recommend that you stick to the cheaper options.
Anti-phishing and spamming protection
You can see phishing and spams increases day by day and each day a new way of phishing and spamming is coming out. In this case, we recommend, you choose the software that is able to recognize the spam pop-ups, block them and prevent your data from stealing all your data.
Web and email protection
Web and phishing emails are the most common way to spread malware. Therefore, make sure that your antivirus software automatically screens email attachments before you open them, and also analyze websites before you load them.
Find this feature isn’t difficult, most of the software offering both features together. So, you can find this feature in any antivirus software easily.
Microsoft’s built-in antivirus software is good enough
Windows Defender-built-in antivirus software that comes with Windows 8.1 or 10 is steadily getting better and better. Windows Defender is good software at detecting viruses as most, if not all, third-party antivirus software, especially on Windows 10. However, you will have more comprehensive protection features with the third-party paid antivirus software.
Antivirus and anti-malware is not same
Antivirus software prevents your pc from being a victim of viruses and anti-malware products, such as Malwarebytes cleans up a system after infection. It means, that anti-malware will not prevent your Windows or Mac from becoming infected in the first place.
So, it is crucial for you to understand the difference between anti-malware and antivirus software. It would help you to pick the best antivirus software for your computer.
Good to have a secondary firewall
A firewall is also an important element for antivirus software. Firewall features can filter and scan your internet traffic to detect incoming threats before they reach your device. At this point, we can say Windows built-in firewall is as good as anything the antivirus makes count bundle in. Still, there is no harm if you’re looking for firewall features in third-party antivirus software.
One software for multiple devices
If you’re running more than one computer, device and you’re set to get the paid version of antivirus software, check out the bundles that cover several computers or devices and even for a single price. You can find the best antivirus software in the last section that lets you access more than one device at a single price.
Shop the best antivirus software
Here is the best antivirus software for your computer. Read on.
Our very first recommendation for you is Waredot Total Protection. This is the latest security product launched by Waredot. As per the tips we’ve discussed above, Waredot Total Protection can be the software that standing on your hope and fulfill your needs.
You can also have a look at Kaspersky antivirus software. It works so well and removes the viruses immediately. This software may not fulfill all the requirements discussed above, but it beats the Waredot Total Protection when it comes to using the same antivirus software for Windows, Mac, and Android devices. Kaspersky antivirus software is compatible with Windows, Mac, and Android devices as well.
Summary
Hey guys! This was the guide about “tips on finding the best antivirus software for your computer.” If you’re looking for the best antivirus software for your computer but got confused to decide, read this article and judge antivirus software on the discussed tips. Also, in the last section, you can find the best antivirus software as per the tips and you can buy them, in case you can’t pick the right protection on your own.
Hope you find this article helpful and informative. If you still have any queries regarding this article, please let us know in the comment section below.